How to Create Direct Download Link for Google Drive
How to Create Direct Download Link for Google Drive
In today's digital age, sharing files and documents has
become an integral part of our daily lives. Google Drive, a popular cloud
storage service, offers a convenient platform for storing and managing your
files. However, sharing these files with others can sometimes be a bit tricky,
especially if you want to provide a direct download link. In this article, we
will explore the step-by-step process of creating direct download links for
your Google Drive files, making file sharing smoother and more efficient.
Table of Contents
- Introduction
to Google Drive
- Understanding
Direct Download Links
- Steps
to Create a Direct Download Link
- Uploading
Your File to Google Drive
- Sharing
Settings
- Generating
the Link
- Customizing
the Download Link
- Benefits
of Using Direct Download Links
- Potential
Issues and Troubleshooting
- Frequently
Asked Questions (FAQs)
- What
is Google Drive?
- Are
Direct Download Links Secure?
- Can
I create Direct Download Links for Folders?
- Do
Direct Download Links Expire?
- Can
I track who downloads files via Direct Download Links?
Now, let's dive into the details of how you can create
direct download links for your Google Drive files.
Introduction to Google Drive
Google Drive is a cloud-based storage service provided by
Google that allows users to store files, documents, photos, and more in a
secure online environment. It offers seamless integration with other Google
services like Google Docs, Sheets, and Slides, making it a versatile platform
for both personal and professional use.
Understanding Direct Download Links
Direct download links are URLs that, when clicked, initiate
the downloading of a specific file directly to the user's device. These links
are incredibly convenient when you want to share a file without requiring the
recipient to navigate through various screens or sign in to their Google
account.
Steps to Create a Direct Download Link
1. Uploading Your File to Google Drive
To create a direct download link, you must first upload the
file to your Google Drive account. If the file is not already in your Drive,
follow these simple steps:
- Open
Google Drive in your web browser.
- Click
the "+ New" button on the left-hand side.
- Choose
"File upload" and select the file from your computer.
2. Sharing Settings
After uploading the file, you need to adjust the sharing
settings to make it accessible via a direct download link:
- Right-click
on the uploaded file.
- Select
"Share."
- In the
sharing window, click on "Anyone with the link can view."
- Click
"Copy link" to copy the direct download link to your clipboard.
3. Generating the Link
The copied link is your direct download link. When someone
clicks on it, the file will start downloading immediately.
Code for direct download link: https://drive.google.com/uc?export=download&id=
write only link here
eg. https://drive.google.com/file/d/1Pcn1kSQdoJD3ngJ1LrHbH0fNOo8yRt0B/view?usp=sharing
Write just like the red link above.
This is what will be the proper link below.
https://drive.google.com/uc?export=download&id=1Pcn1kSQdoJD3ngJ1LrHbH0fNOo8yRt0B
You can generate direct download link by
Google Drive Direct Link Generator
Go to Google Drive Direct Link Generator and paste the link
that you copied.
Click on Create Direct Link.
The tool will automatically generate the direct download link for your file.
Copy that link and send it to anyone.
That’s it! You have successfully created a direct download link for your Google
Drive file. You can use this method for any type of file, such as images,
videos, documents, etc.
Customizing the Download Link
You can customize the appearance of your download link by
using link shorteners or services that offer branded links. This can make your
links more visually appealing and professional.
Benefits of Using Direct Download Links
Creating direct download links for your Google Drive files
offers several advantages:
- Simplicity:
Direct links are easy to use and share.
- No
Google Account Required: Recipients don't need a Google account to
access the file.
- Faster
Access: Direct download links eliminate the need to navigate through
Google Drive's interface.
Potential Issues and Troubleshooting
While direct download links are convenient, there are some
potential issues you should be aware of:
- Security:
Be cautious when sharing sensitive information via direct download links.
- File
Size Limits: Google Drive has file size limits, so ensure your file
falls within these limits.
- Link
Expiration: Links can sometimes expire, so regularly check to ensure
they are still active.
Frequently Asked Questions (FAQs)
1. What is Google Drive?
Google Drive is a cloud storage service provided by Google
that allows users to store and share files and documents online.
2. Are Direct Download Links Secure?
Direct download links are generally secure, but it's
essential to exercise caution when sharing sensitive information.
3. Can I create Direct Download Links for Folders?
Direct download links are typically generated for individual
files, not folders. You can share folders by adjusting the sharing settings.
4. Do Direct Download Links Expire?
Direct download links can expire, especially if you change
the sharing settings or if Google Drive detects suspicious activity. It's a
good practice to periodically check the links.
5. Can I track who downloads files via Direct Download
Links?
Google Drive does not provide built-in tracking for direct
download links. If you need tracking capabilities, consider using third-party
link tracking services.
In conclusion, creating direct download links for your
Google Drive files is a straightforward process that can greatly simplify file
sharing. By following the steps outlined in this article and considering the
potential benefits and issues, you can efficiently share your files with
others, enhancing your productivity and collaboration.
Watch the video for better understanding:

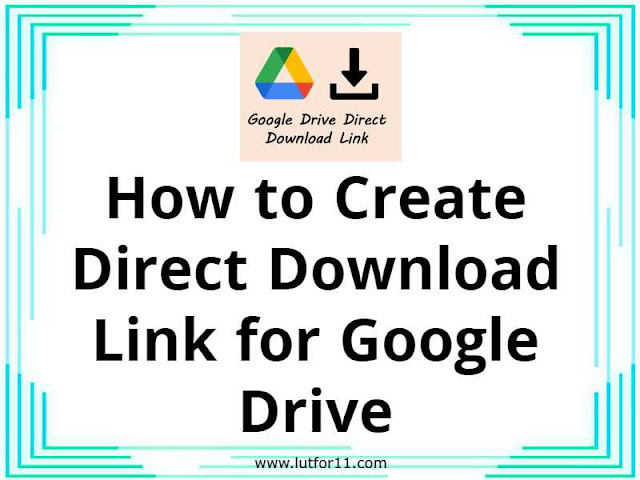





%20%E0%A6%AA%E0%A7%8D%E0%A6%B0%E0%A6%B6%E0%A6%BF%E0%A6%95%E0%A7%8D%E0%A6%B7%E0%A6%A3%20%E0%A6%86%E0%A7%9F%E0%A7%8B%E0%A6%9C%E0%A6%A8%20%E0%A6%AA%E0%A7%8D%E0%A6%B0%E0%A6%B8%E0%A6%99%E0%A7%8D%E0%A6%97%E0%A7%87%20%E0%A6%AA%E0%A7%8D%E0%A6%B0%E0%A6%BE%E0%A6%B6%E0%A6%BF%E0%A6%85%20%E0%A6%8F%E0%A6%B0%20%E0%A6%AA%E0%A6%A4%E0%A7%8D%E0%A6%B0%E0%A5%A4.jpg)














.png)

No comments
Your opinion here...